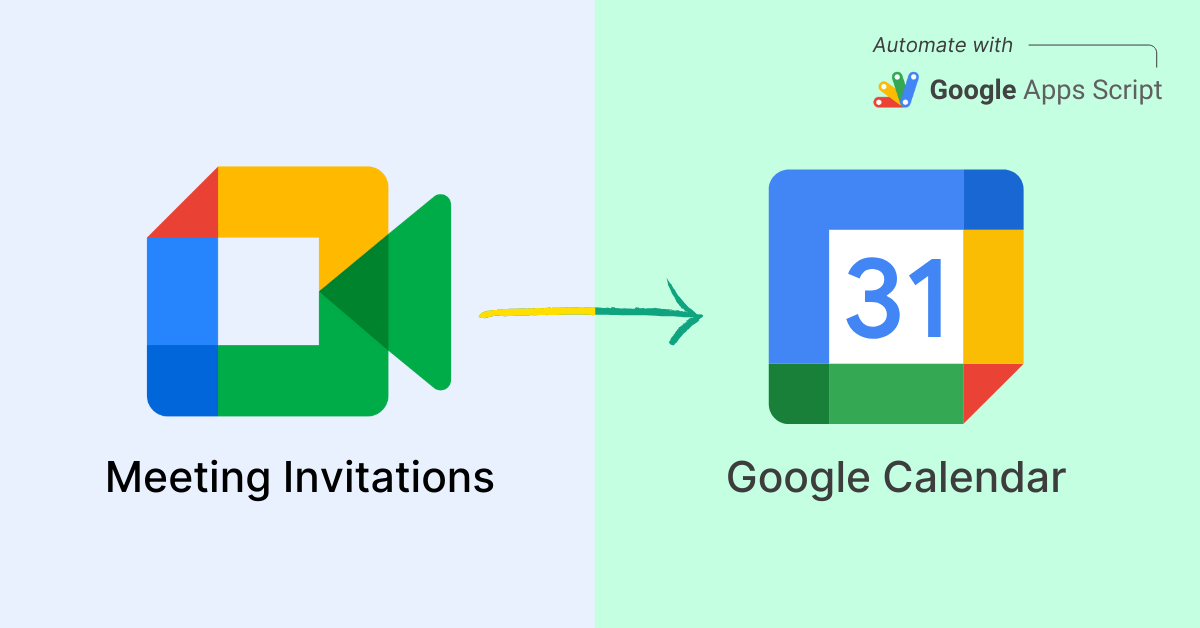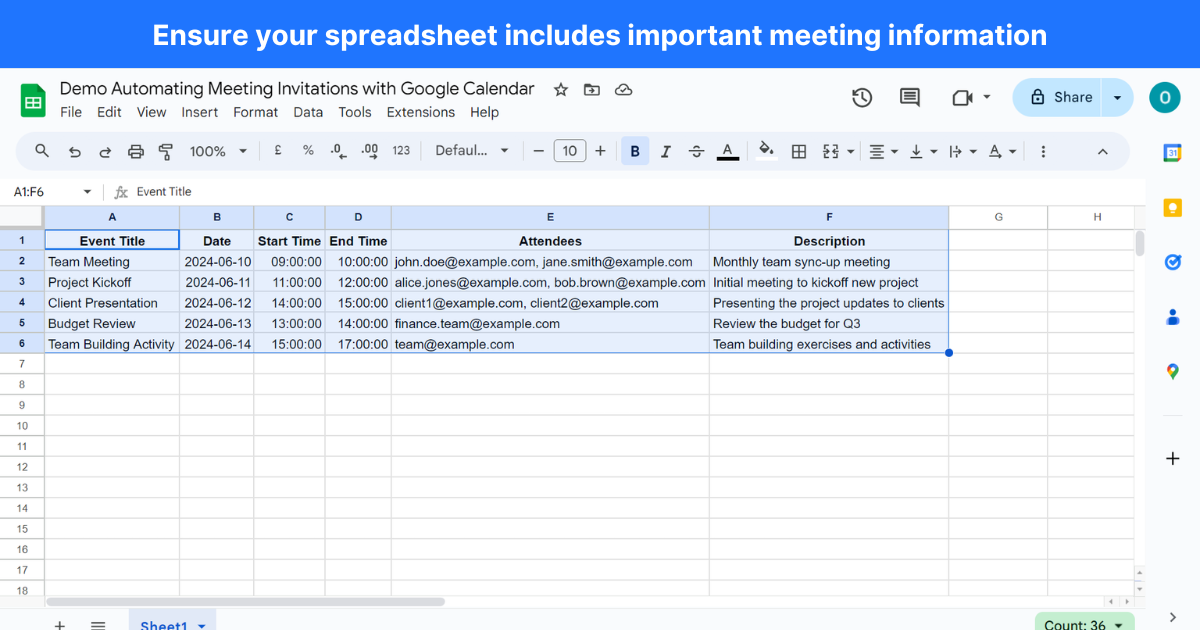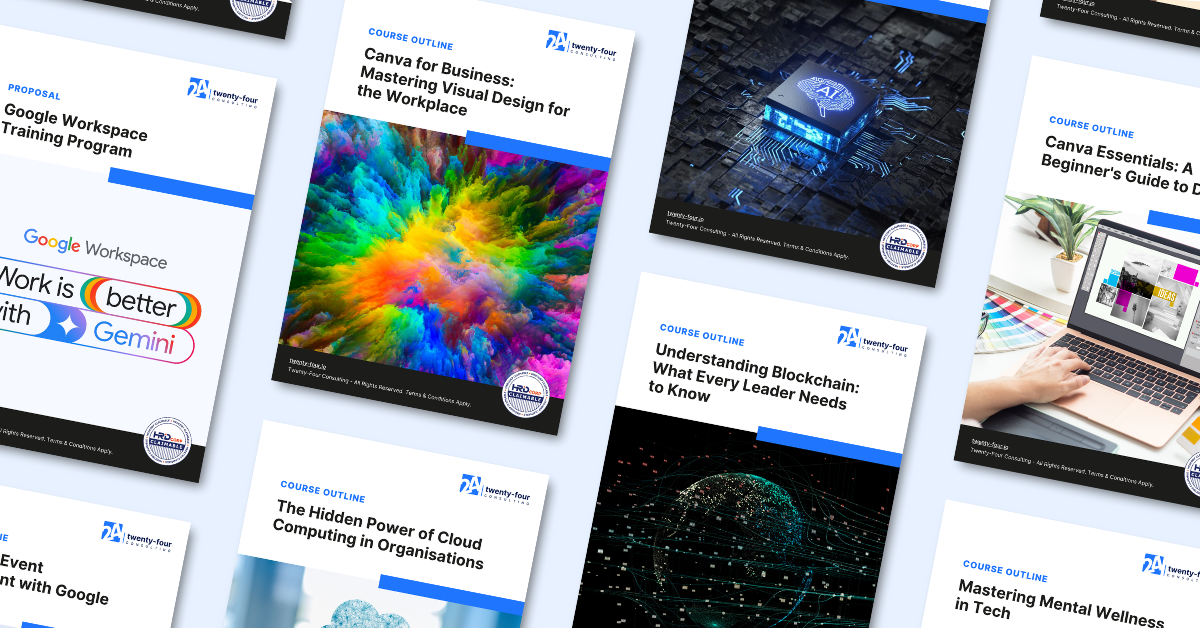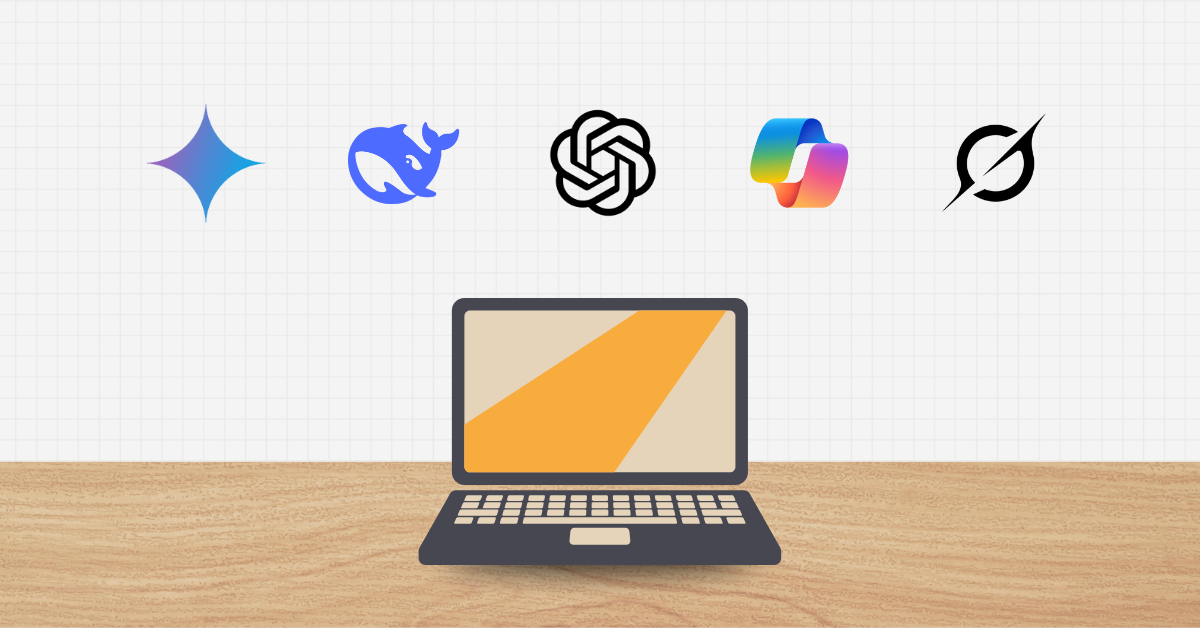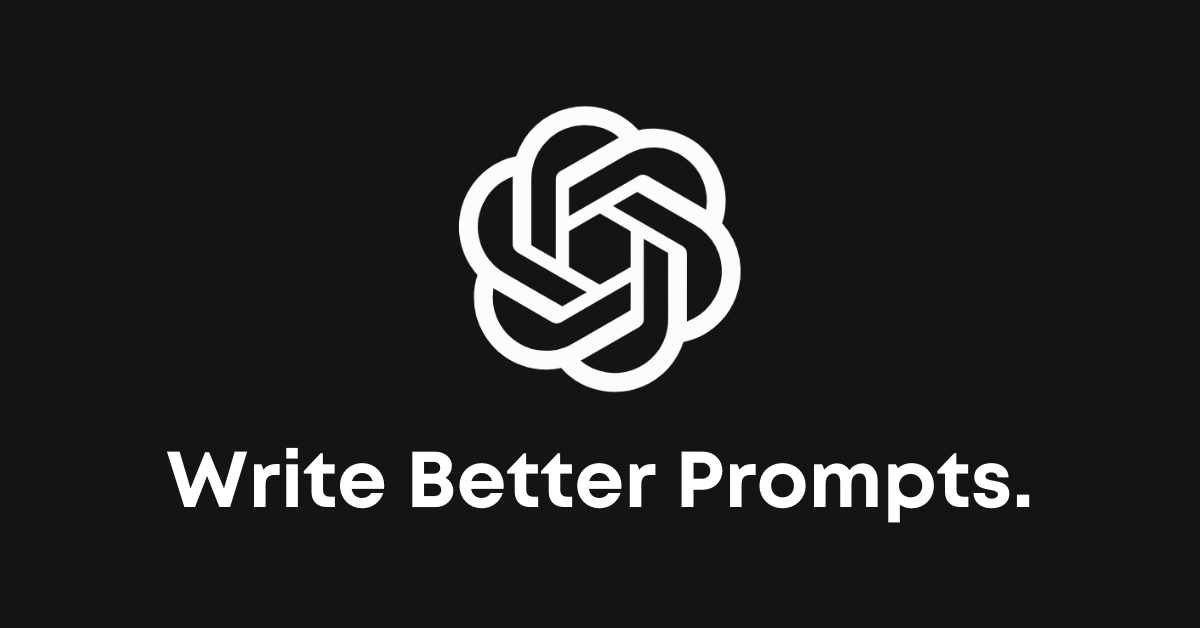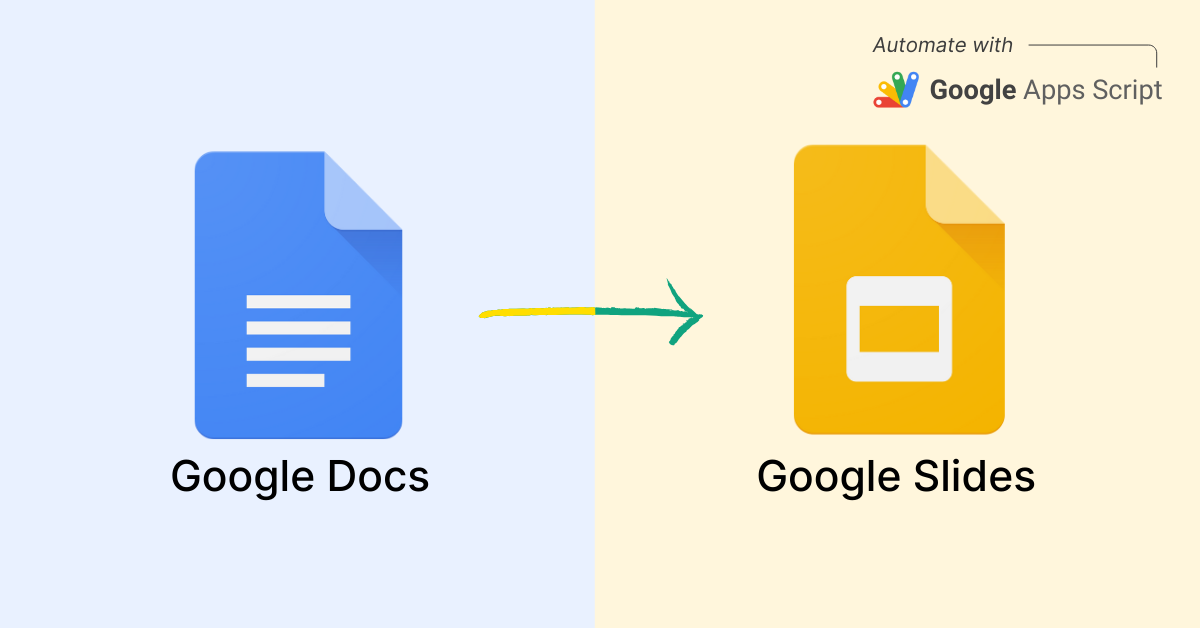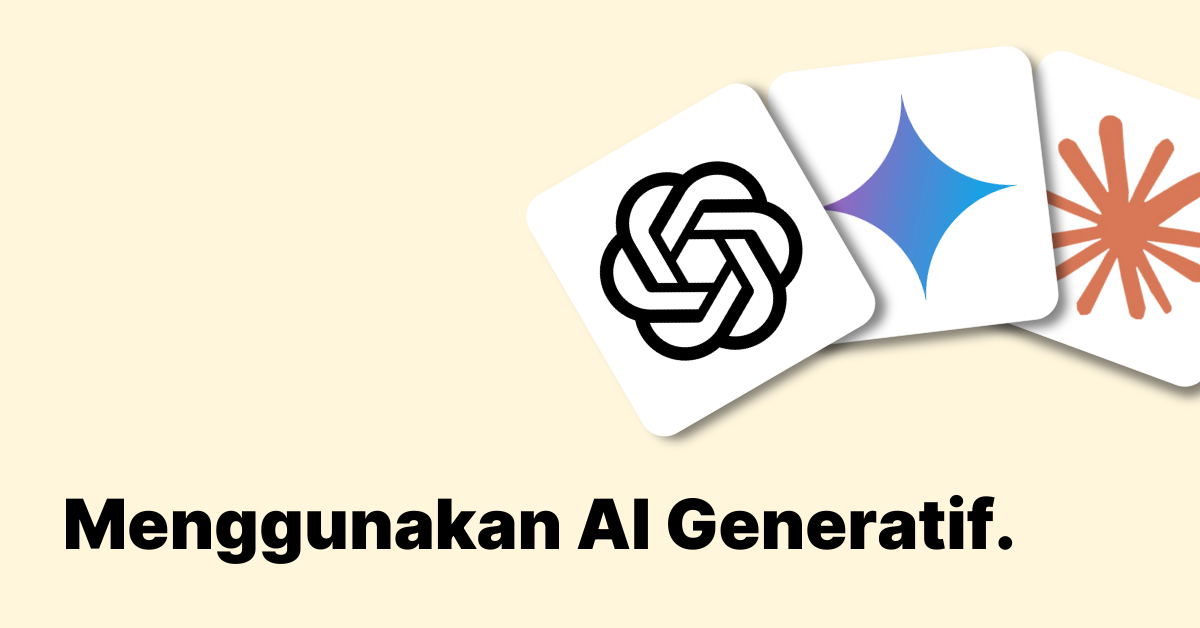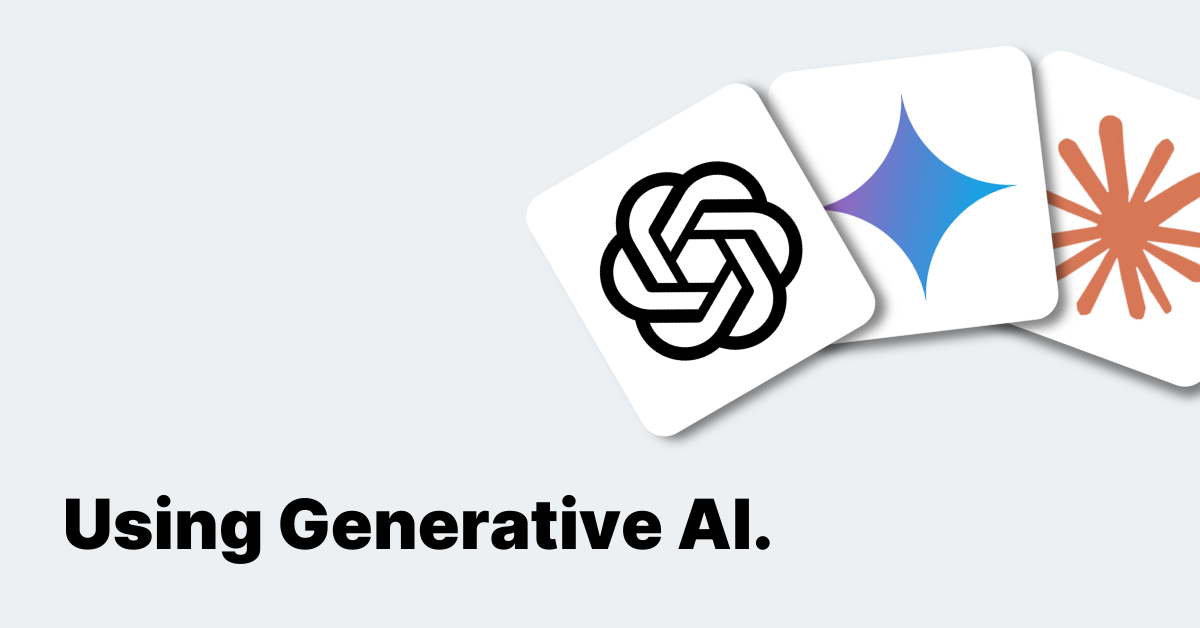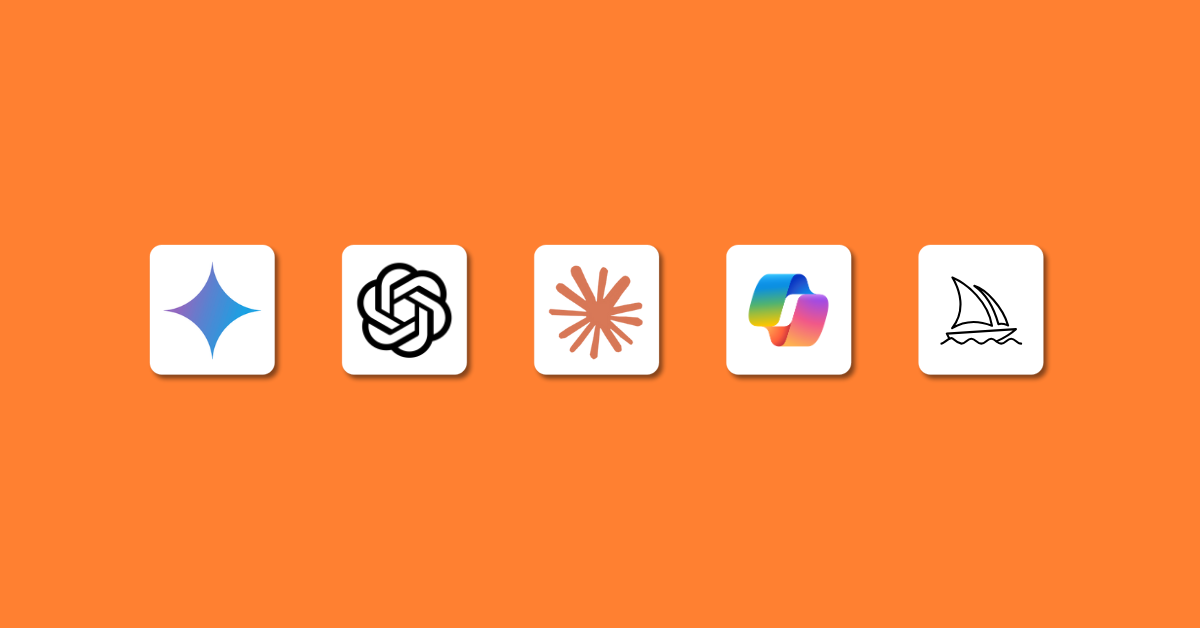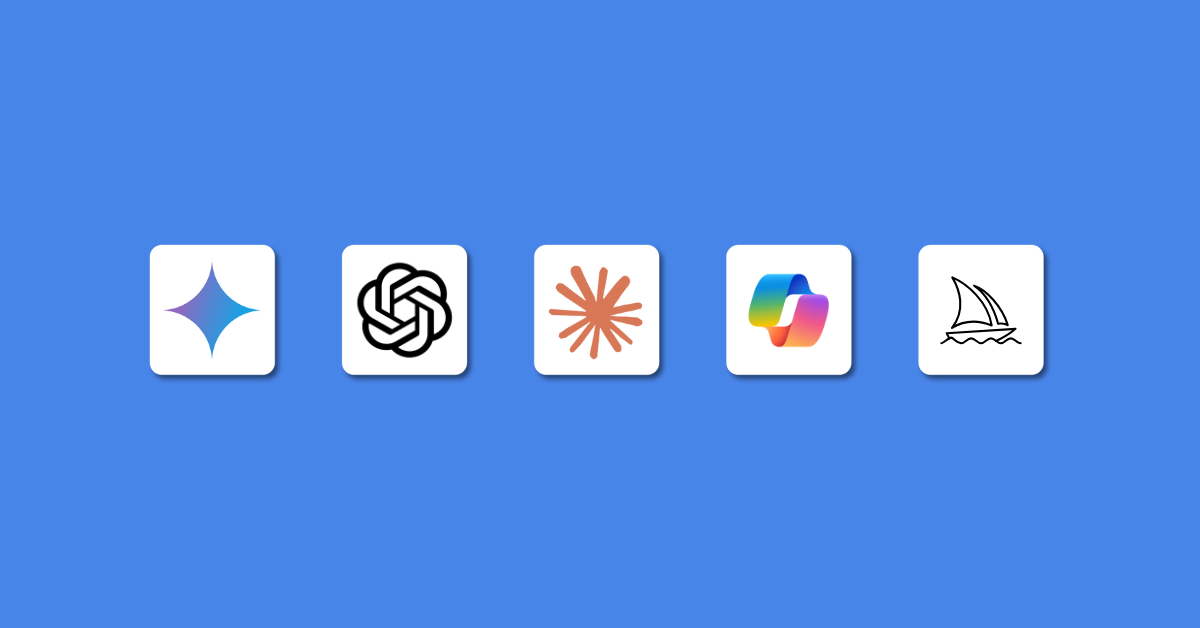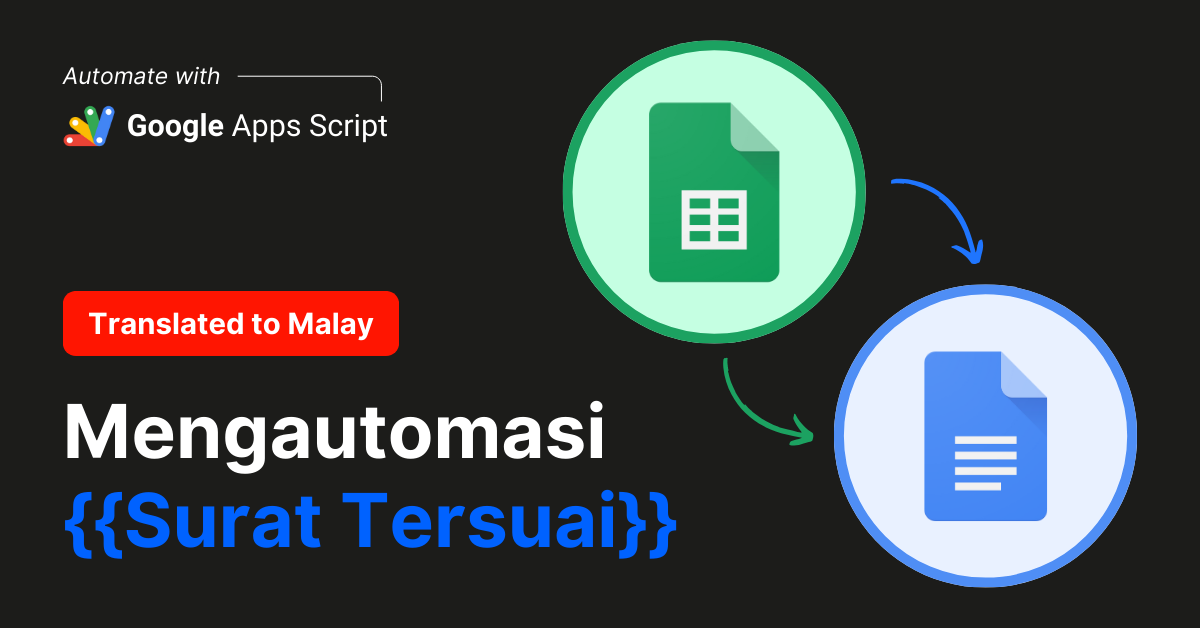Introduction
Google Calendar is a powerful tool for managing your schedule, but manually creating and sending meeting invitations can be time-consuming.
With Google Apps Script (GAS), you can automate the process of creating and sending meeting invitations, saving you time and ensuring consistency.
This article will guide you through creating an intermediate-level script that automates meeting invitations using Google Calendar.
If you are a complete beginner to Google Apps Script, we recommend to take a read on our Beginner’s Guide to Google Apps Script first before diving into this post.
Why Automate Meeting Invitations with Google Calendar?
Automating meeting invitations with Google Calendar offers several benefits:
- Efficiency: Saves time by quickly creating events and sending invitations in bulk.
- Consistency: Ensures uniformity in meeting details, reducing errors.
- Productivity: Frees up time for more critical tasks by handling repetitive scheduling.
- Scalability: Easily manages an increasing number of meetings without additional effort.
- Real-time Updates: Instantly reflects changes in meeting details, keeping everyone informed.
By using Google Apps Script, you can streamline your scheduling process and enhance overall efficiency.
Steps to Automate Meeting Invitations
1. Open Google Sheets:
- Go to your Google Drive.
- Click on New, then select Google Sheets to create or open an existing spreadsheet.
2. Prepare Your Data:
- Ensure your spreadsheet includes the following columns: Event Title, Date, Start Time, End Time, Attendees (comma-separated emails), and Description.
3. Open Script Editor:
- In the Google Sheets document, click on Extensions in the menu.
- Select Apps Script. This will open the Apps Script editor in a new tab.
4. Create a New Project:
- In the Apps Script editor, delete any existing code.
- Copy and paste the following script into the code editor:
5. Save the Project:
- Give your project a relevant name, for example, “Calendar Event Creator”.
- Click on the floppy disk icon to save the project.
6. Add the Custom Menu Code:
- Ensure the onOpen function is included in the script to create a custom menu in Google Sheets.
7. Refresh Google Sheets:
- Close the Apps Script editor tab.
- Refresh the Google Sheets document to see the new custom menu.
8. Run the Script from the Custom Menu:
- In your Google Sheets document, you will see a new menu item called “Calendar Utilities” in the menu bar.
- Click on Calendar Utilities and select Create Calendar Events.
9. View the Generated Events:
- The script will create events in your default Google Calendar based on the data in your spreadsheet and send invitations to the specified attendees.
- Check your Gmail inbox; you should receive notifications regarding the status of your meeting invitations.
- Tip: Try using real email to test, or try this method out to schedule your next meeting with your peers or colleagues!
Script Explanation
1. Reading Data from Google Sheets:
- The script opens the active spreadsheet and reads the data from the active sheet.
2. Creating Calendar Events:
- The script loops through the rows of data and creates calendar events using CalendarApp.createEvent(). It sets the event title, start time, end time, attendees, and description.
3. Sending Invitations:
- The sendInvites option is set to true, ensuring that email invitations are sent to the specified attendees.
4. User Notification:
- After creating the events, the script displays an alert to the user indicating that the events were created and invitations sent successfully.
Handling Errors with Gen AI
If you encounter errors while running the script, you can leverage Gen AI tools like GhatGPT to help troubleshoot and fix the issue. Simply copy and paste the code into Gen AI and describe the error you encountered, asking for help to resolve it.
- Describe the Error: Provide a detailed description of the error you encountered.
- Paste Error Code: Copy and paste the error code or message into your prompt.
- Request a Fix: Ask the AI to help resolve the error, providing context and any relevant code snippets.
Example Prompt for Troubleshooting:
I encountered an error while running my Google Apps Script. Here is my code:
Please help me troubleshoot and fix the error.
Conclusion
Automating the creation of meeting invitations using Google Apps Script can significantly enhance your productivity and ensure consistency in your scheduling.
By following the steps outlined in this article, you can easily create and send meeting invitations from your Google Sheets data, saving time and effort.
If you encounter any issues, Gen AI tools like ChatGPT are available to help you troubleshoot and refine your scripts. Remember, the sample codes provided here are just starting points to show you what is possible with GAS.
Dive deeper into GAS to unlock its full potential and customise your scripts to suit your specific needs. Enjoy your automation journey!
By Ali Reza Azmi
Founder & Consultant @ Twenty-Four Consulting
By Ali Reza Azmi
Founder & Consultant @ Twenty-Four Consulting
Related Posts