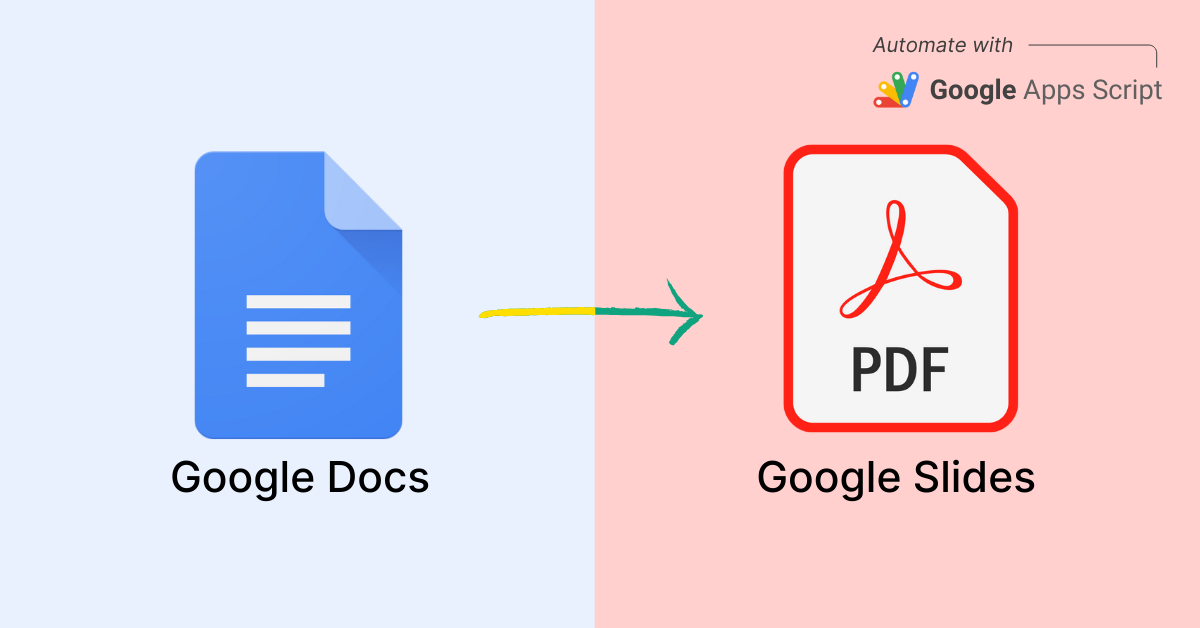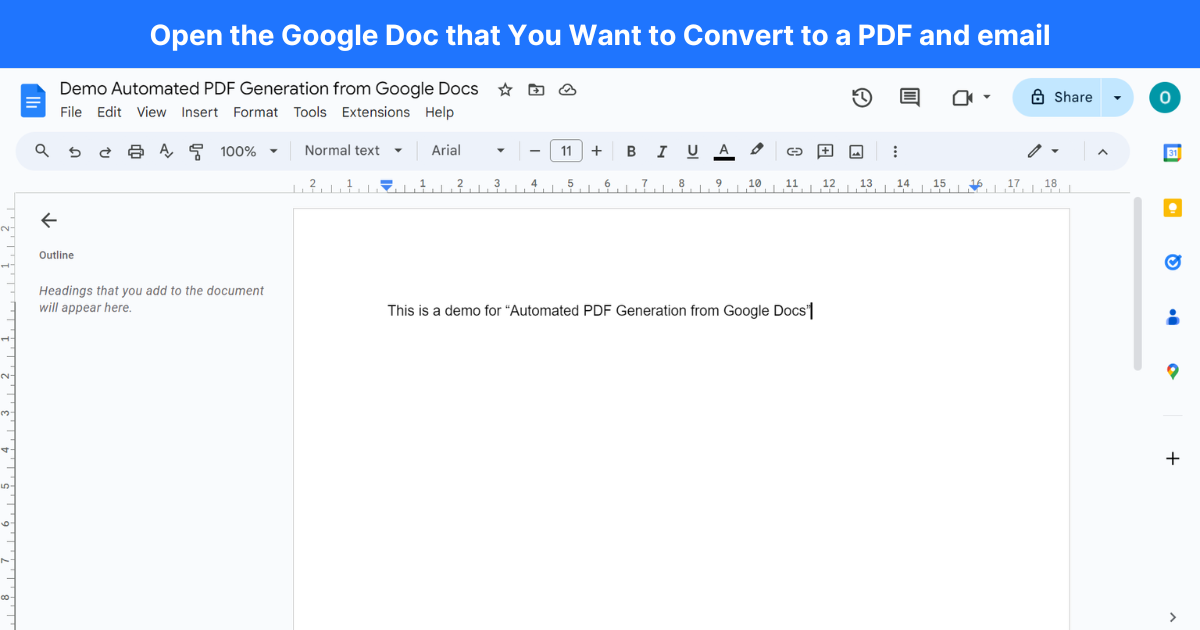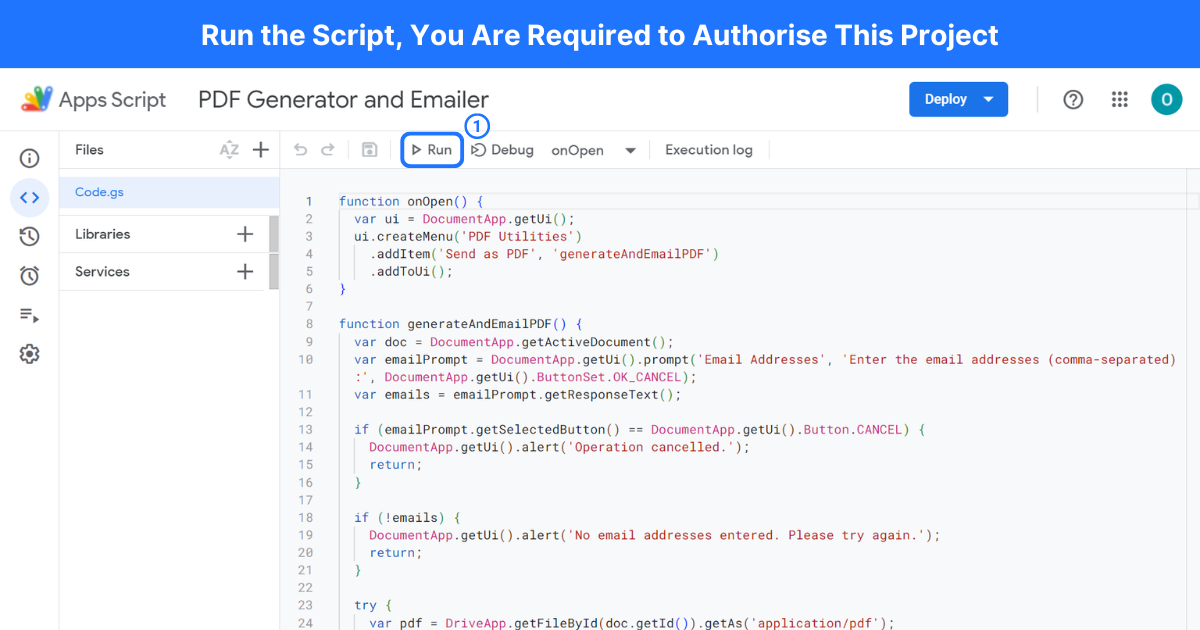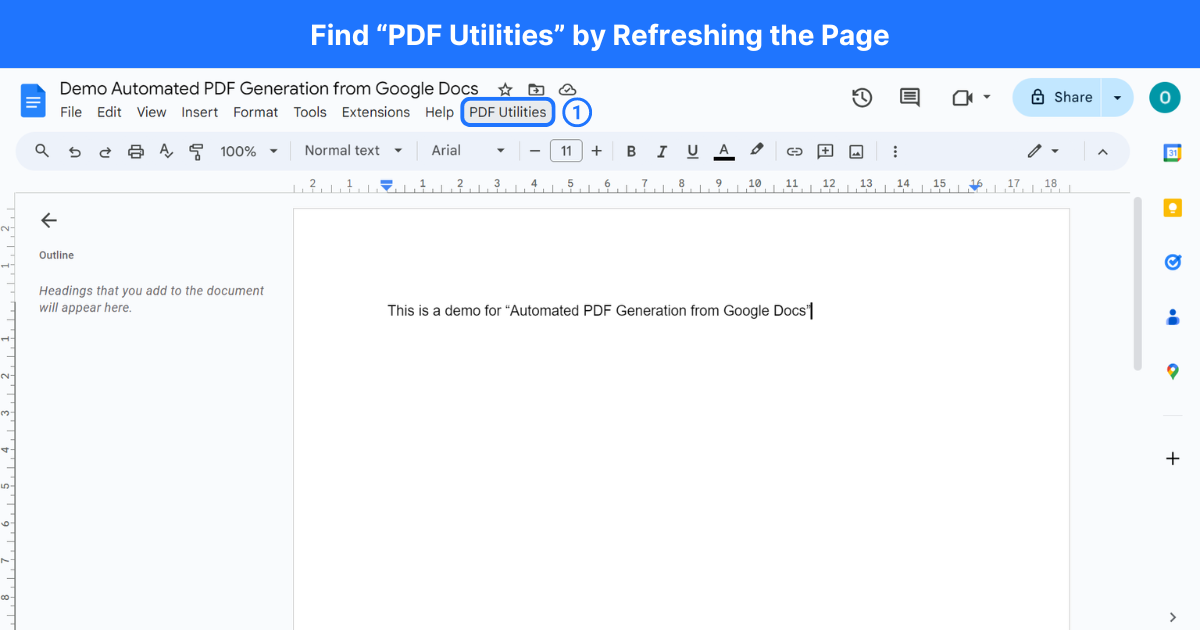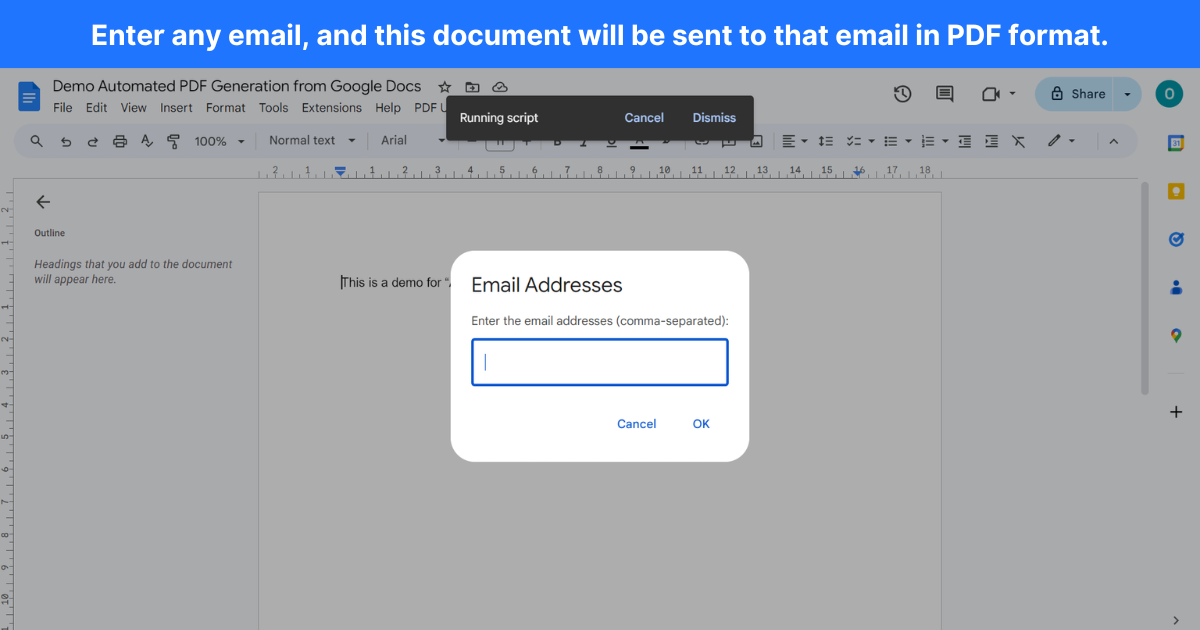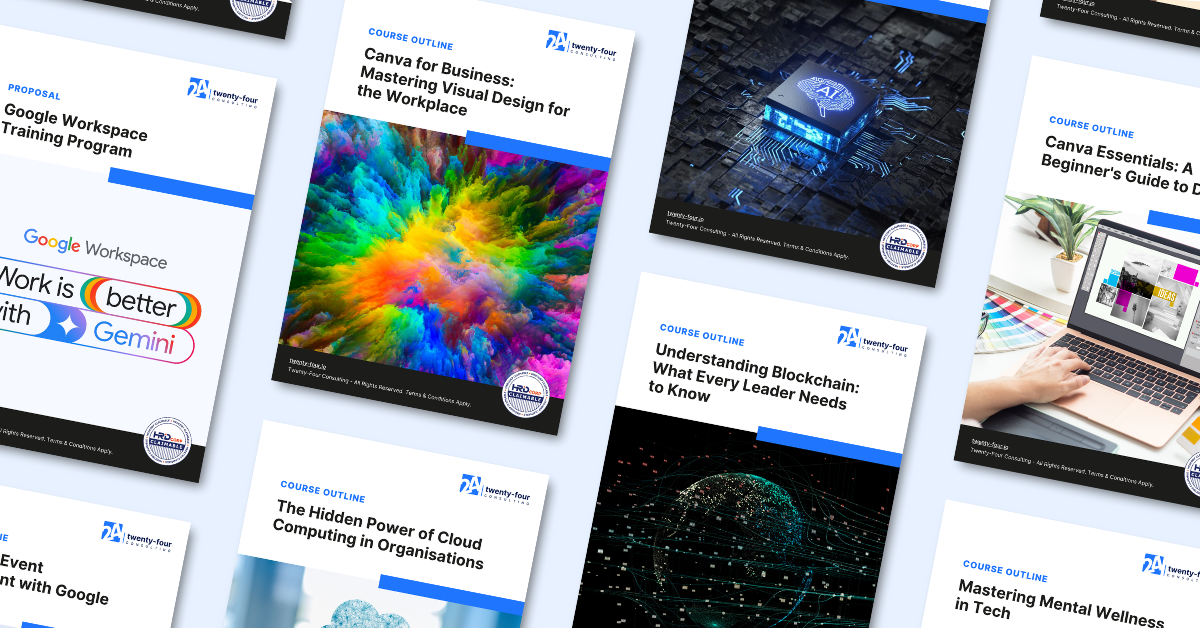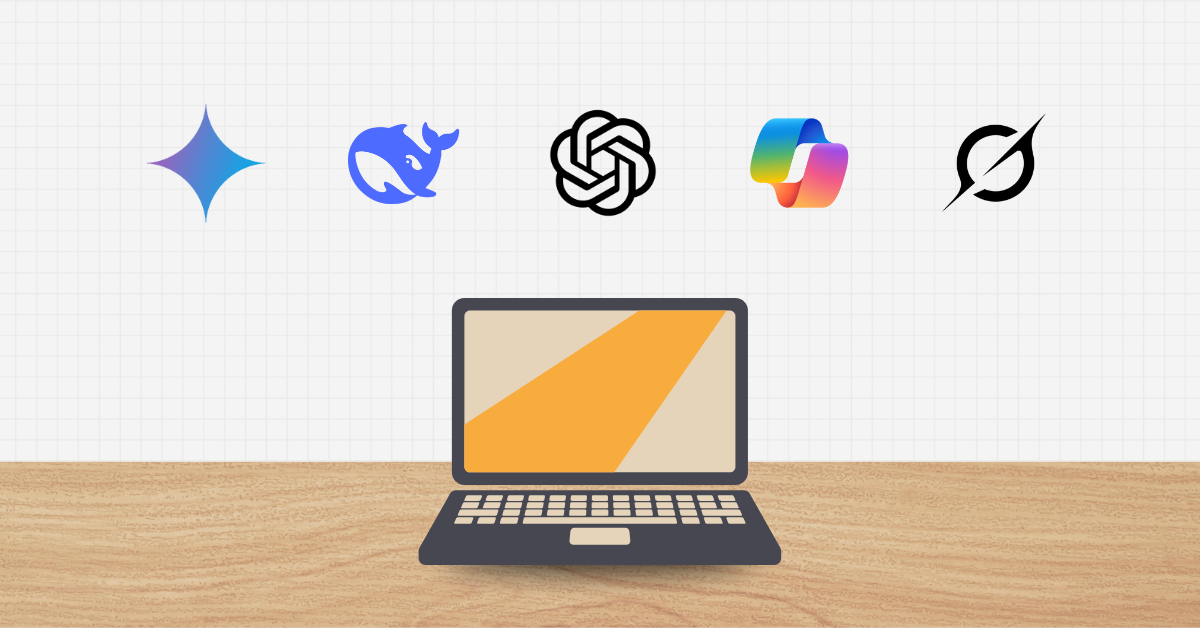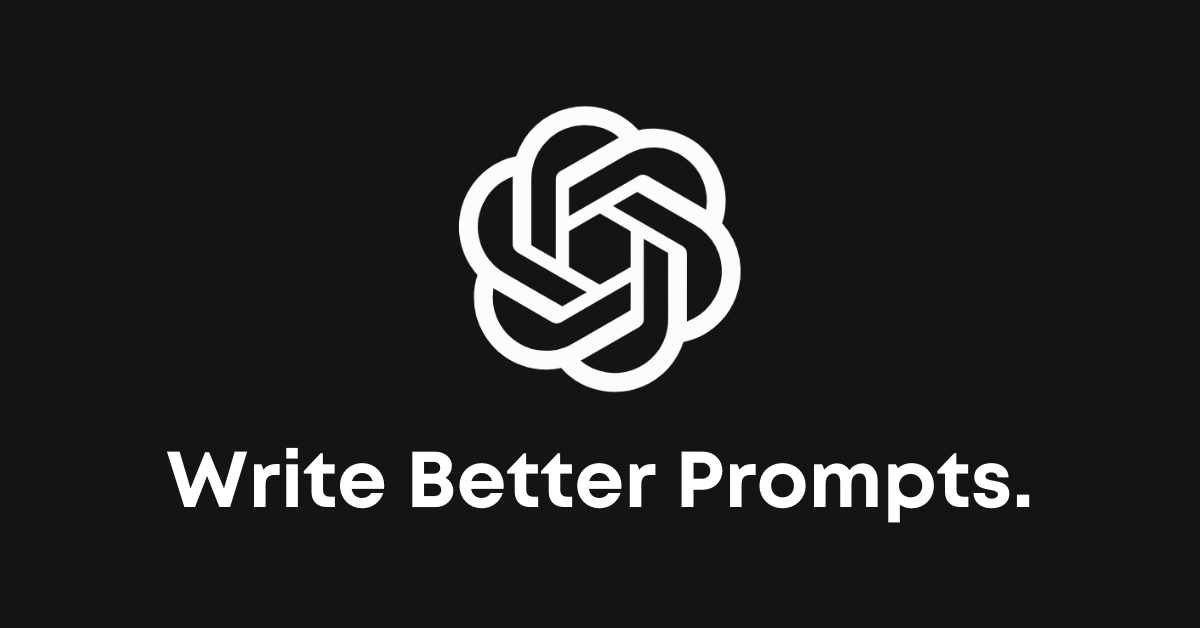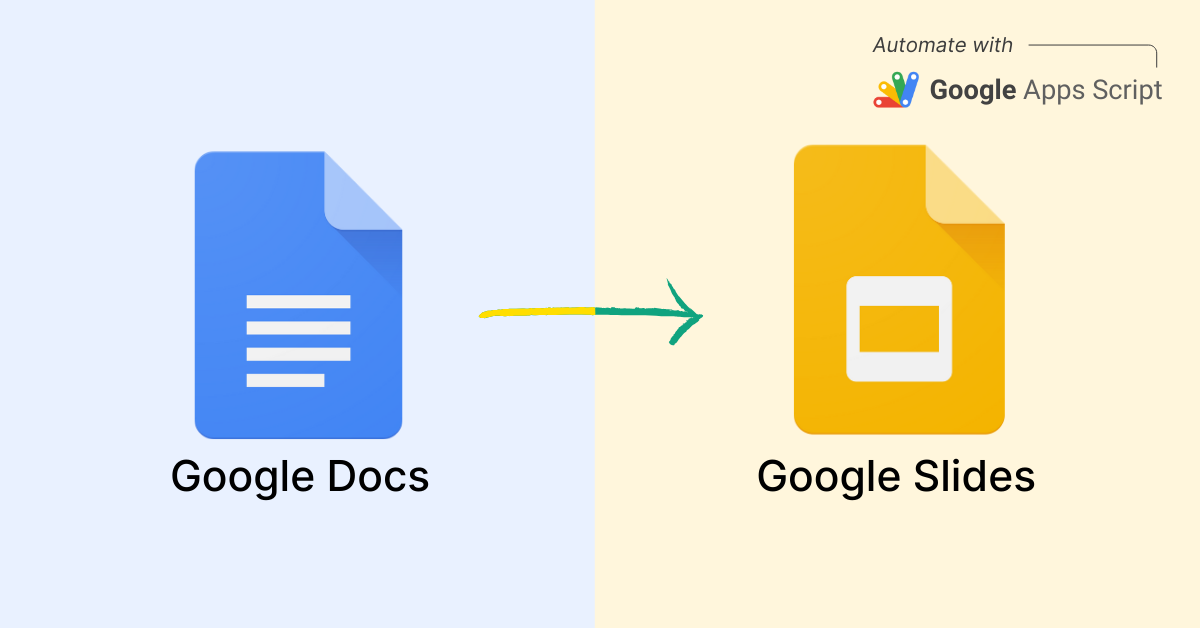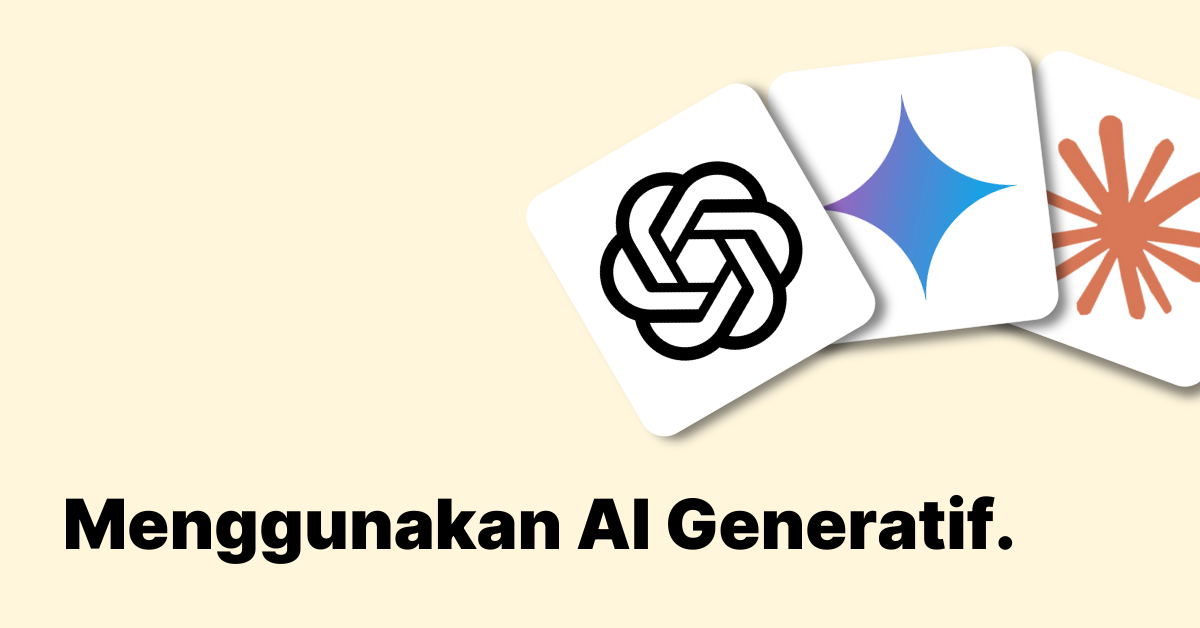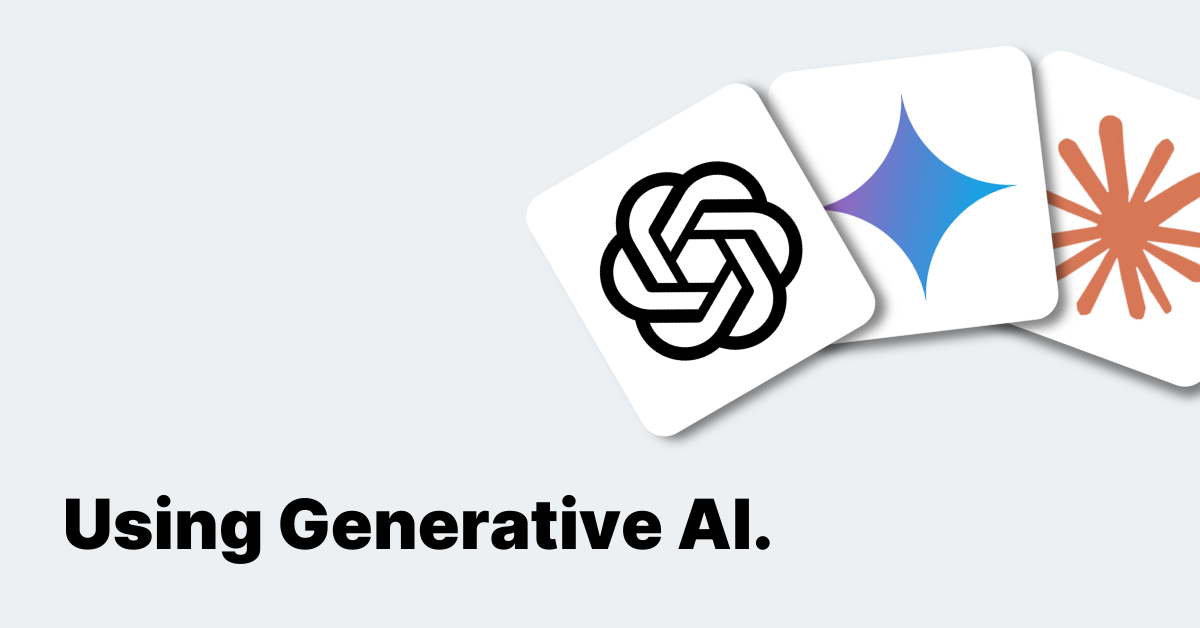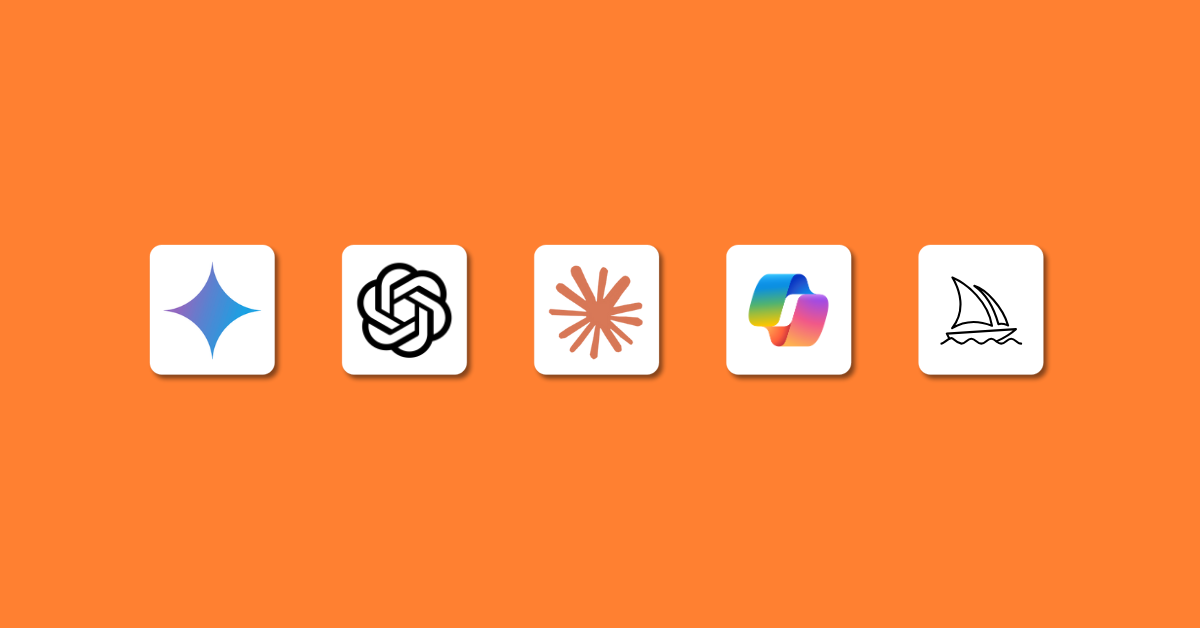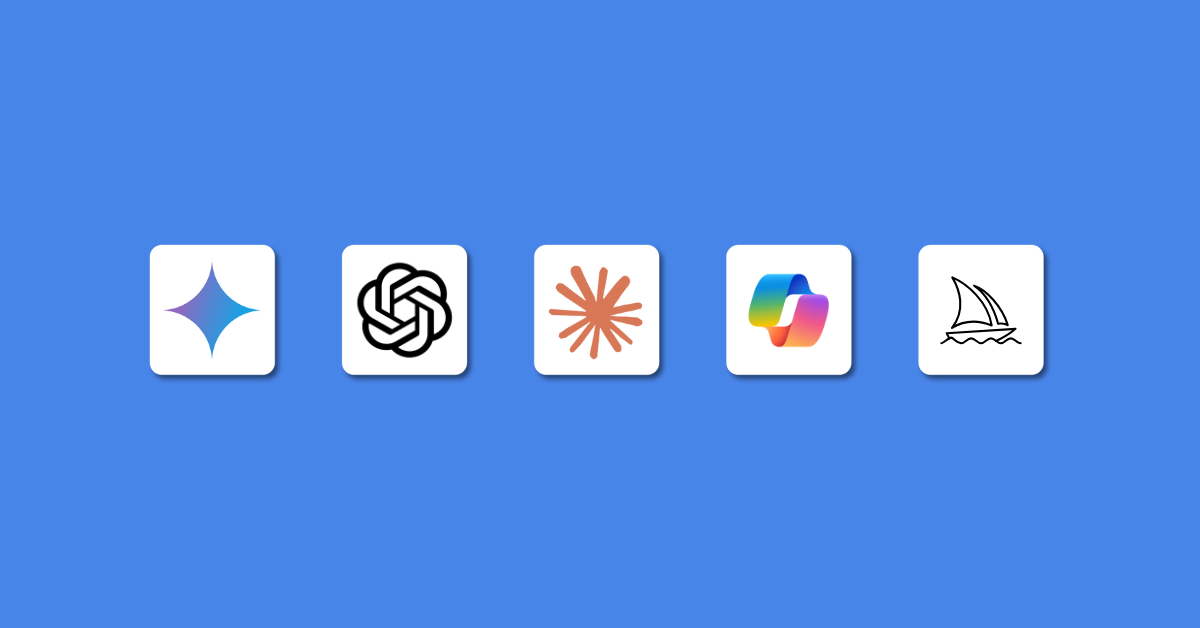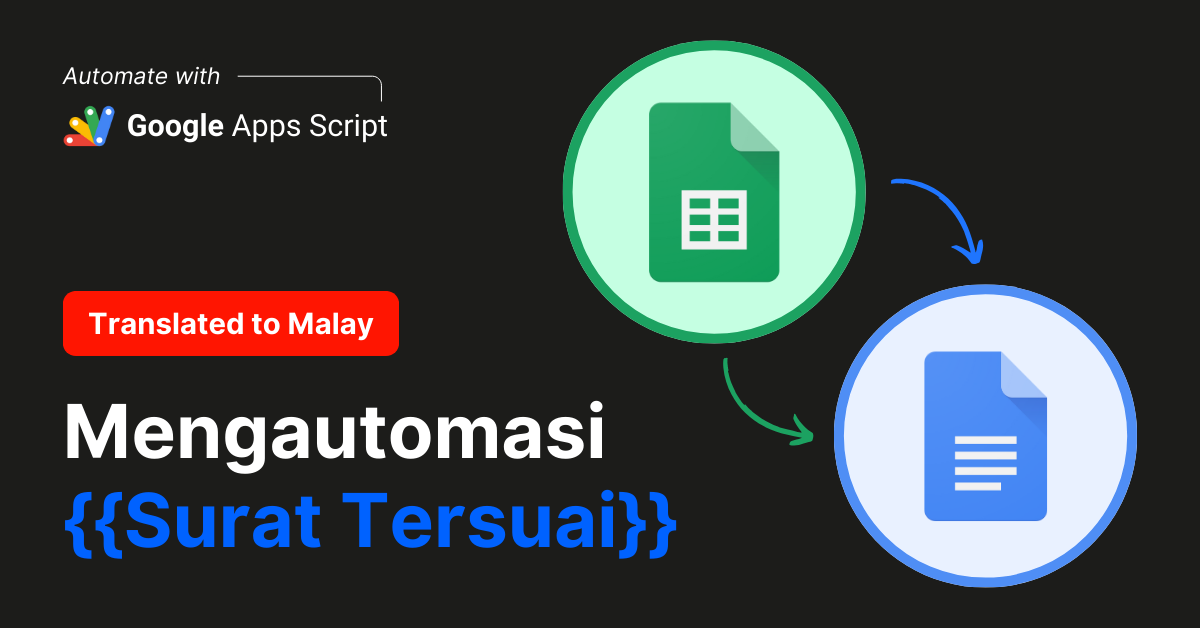Introduction
Generating PDFs from Google Docs and emailing them automatically can save a significant amount of time, especially in an office setting where such tasks are frequently required.
Whether you need to send out reports, invoices, or any other documents, Google Apps Script (GAS) can help you automate the process seamlessly.
This article will guide you through creating a script that generates PDFs from Google Docs and emails them automatically, including adding a custom menu in Google Docs.
If you are a complete beginner to Google Apps Script, we recommend to take a read on our Beginner’s Guide to Google Apps Script first before diving into this post.
Scenario: Office Automation
In an office environment, you might frequently need to convert Google Docs into PDFs and send them via email.
This could include sending out monthly reports to stakeholders, distributing meeting minutes, or sending invoices to clients.
Automating this process ensures consistency, saves time, and reduces the risk of errors.
Steps to Automate PDF Generation and Emailing
1. Open the Google Doc:
- Open the Google Doc that you want to convert to a PDF and email, or simply create a new one.
2. Open Script Editor:
- In the Google Docs document, click on Extensions in the menu.
- Select Apps Script. This will open the Apps Script editor in a new tab.
3. Create a New Project:
- In the Apps Script editor, delete any existing code.
- Copy and paste the following script into the code editor:
4. Save the Project:
- Give your project a relevant name, for example, “PDF Generator and Emailer”.
- Click on the floppy disk icon to save the project.
5. Authorise the Script:
- Click on the Run button (the play icon) in the Apps Script dashboard.
Authorise the script if prompted to allow access to your Google Drive and Gmail.
6. Refresh Google Docs:
- Close the Apps Script editor tab.
- Refresh the Google Docs document to see the new custom menu.
- Find “PDF Utilities” and input the email you want to send to.
Script Explanation
1. Adding Custom Menu:
- The onOpen function creates a custom menu in Google Docs called “PDF Utilities” with an item “Send as PDF”.
2. Prompting for Email Addresses:
- The generateAndEmailPDF function prompts the user to enter email addresses, helping them to input multiple emails in a comma-separated format.
3. Generating and Sending PDF:
- The script converts the Google Doc to a PDF using DriveApp.getFileById(doc.getId()).getAs(‘application/pdf’).
- It then sends the PDF via email using MailApp.sendEmail() with the PDF attached.
4. Error Handling:
- The script includes error handling to display a message if the operation is cancelled or if no email addresses are entered.
- It also catches any exceptions during the PDF generation or email sending process and displays an appropriate error message.
5. User Notification:
- After the PDF is generated and emailed, the script displays a message indicating that the process was successful.
Handling Errors with Gen AI
If you encounter errors while running the script, you can leverage Gen AI tools like GhatGPT to help troubleshoot and fix the issue. Simply copy and paste the code into Gen AI and describe the error you encountered, asking for help to resolve it.
- Describe the Error: Provide a detailed description of the error you encountered.
- Paste Error Code: Copy and paste the error code or message into your prompt.
- Request a Fix: Ask the AI to help resolve the error, providing context and any relevant code snippets.
Example Prompt for Troubleshooting:
I encountered an error while running my Google Apps Script. Here is my code:
<Insert code here>
Please help me troubleshoot and fix the error.
Conclusion
Automating PDF generation from Google Docs and emailing them using Google Apps Script can significantly enhance your productivity and ensure consistency in your document management.
By following the steps outlined in this article, you can easily automate the process of converting Google Docs to PDFs and sending them via email.
If you encounter any issues, Gen AI tools like ChatGPT are available to help you troubleshoot and refine your scripts. Remember, the sample codes provided here are just starting points to show you what is possible with GAS.
Dive deeper into GAS to unlock its full potential and customize your scripts to suit your specific needs. Take automation to the next level!
By Ali Reza Azmi
Founder & Consultant @ Twenty-Four Consulting
By Ali Reza Azmi
Founder & Consultant @ Twenty-Four Consulting
Related Posts